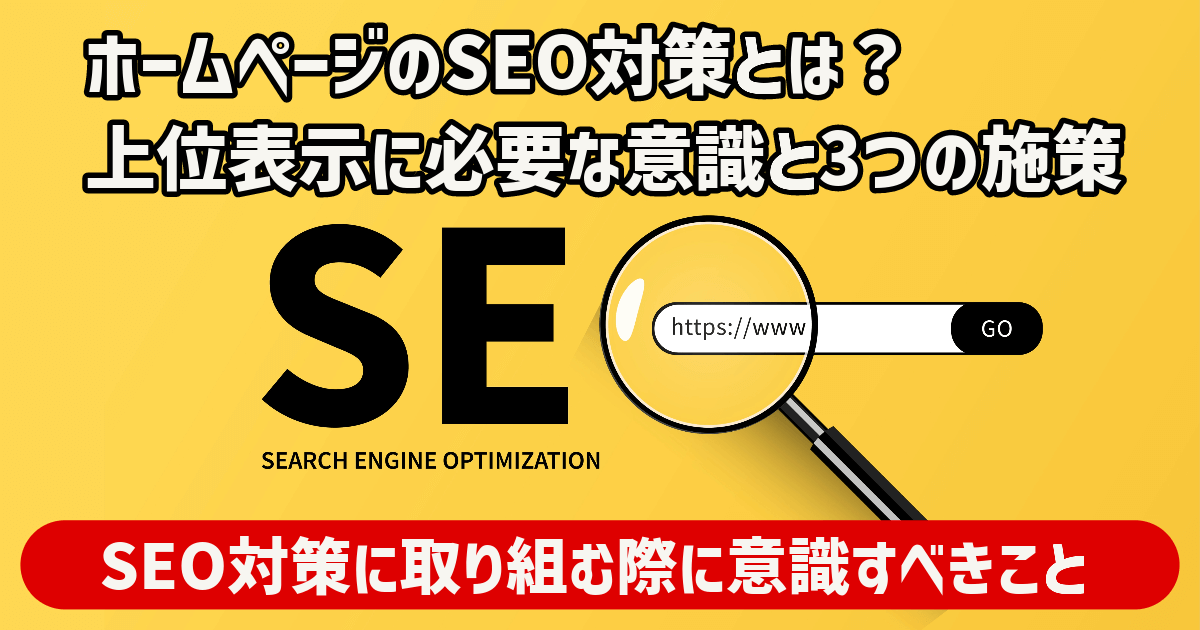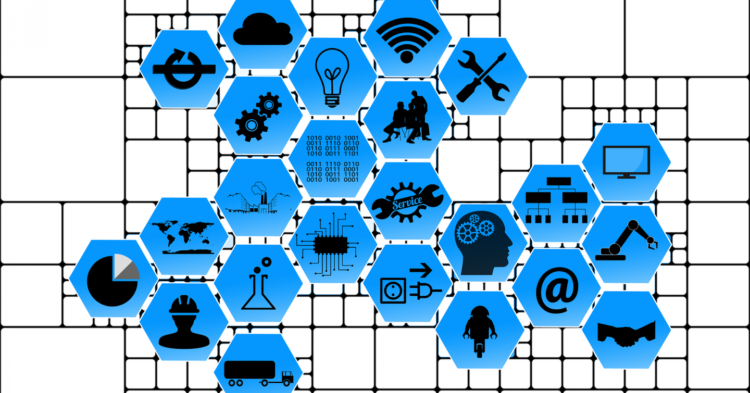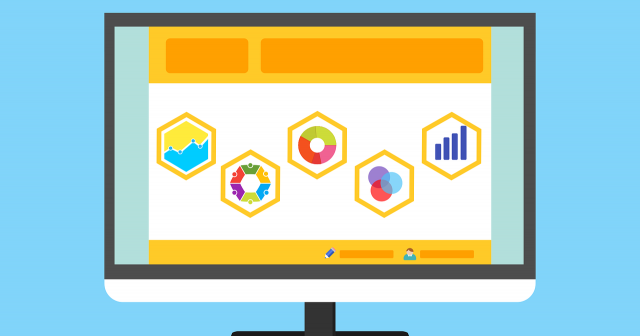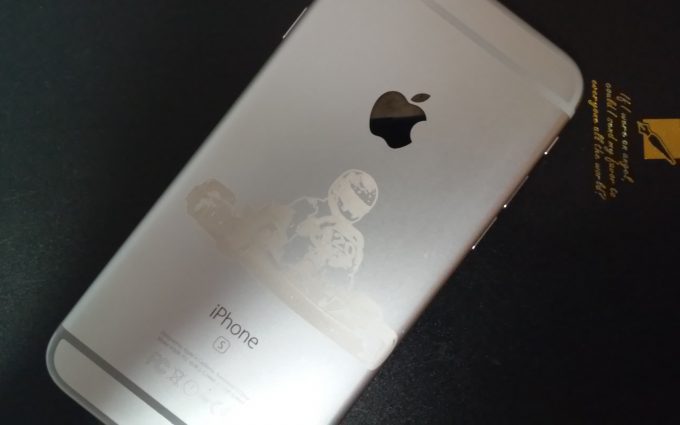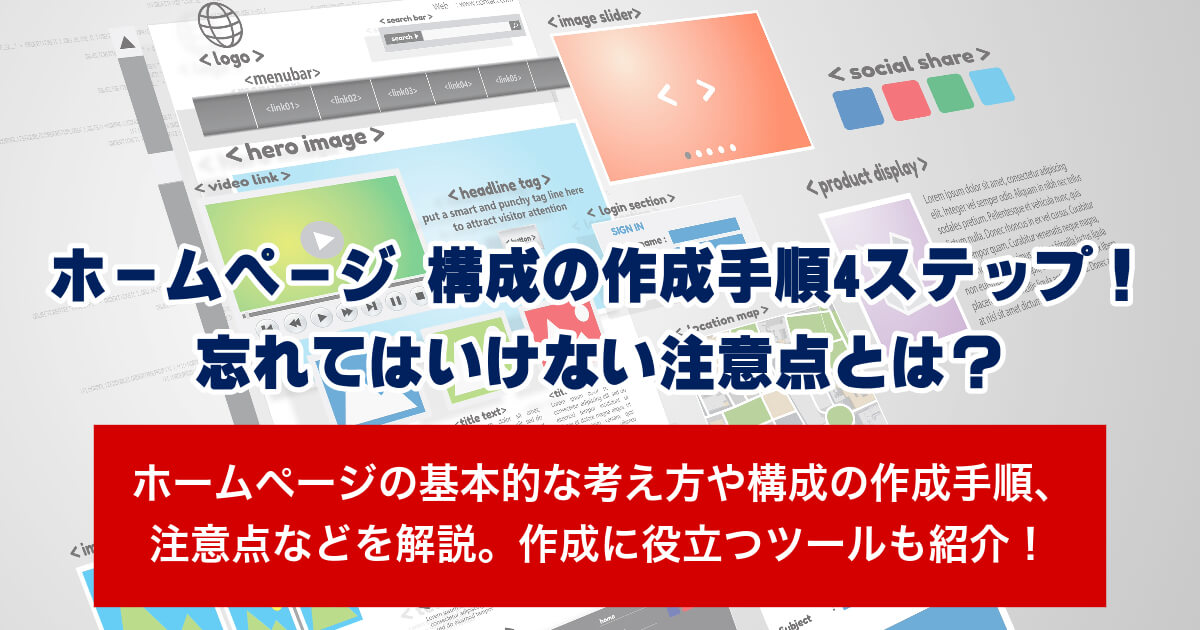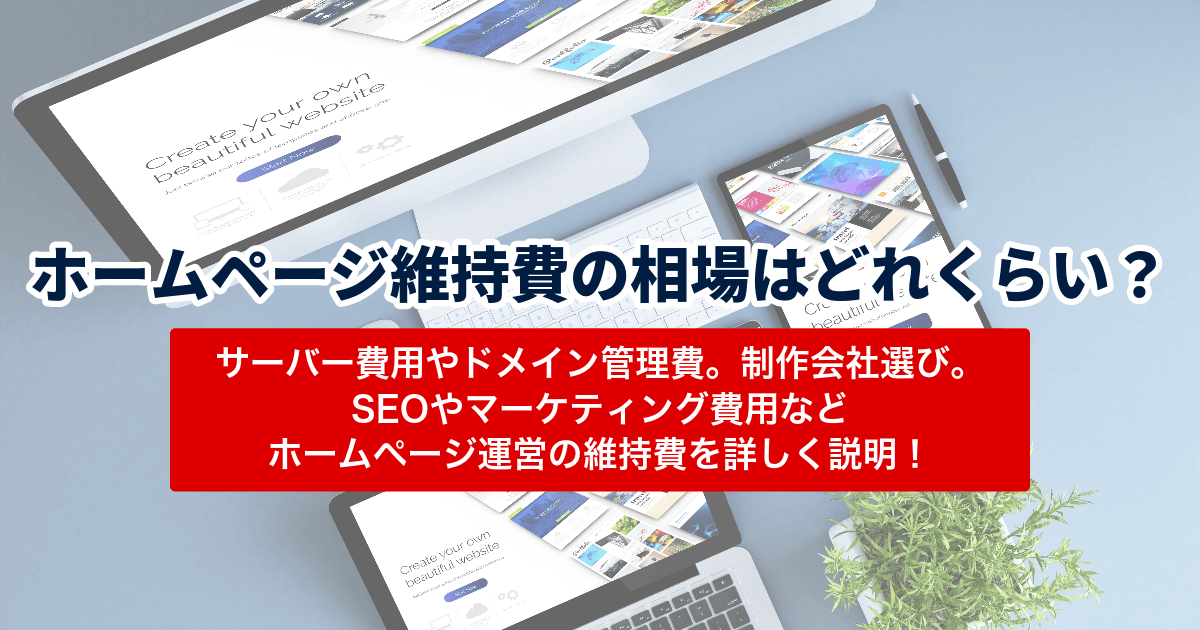頑張ってブログ記事を更新しているのに、GoogleやYahooになかなか登録されない。
そんなことありませんか?
どれだけ検索してみても・・・ない、、、
何日たっても全く、、、気合入れてGoogleを100ページぐらいまで見たけどやっぱり無い(笑)
なんでだよ!!(怒)
まぁ、趣味のブログだったら、検索結果に出てこなくても気長に待てばいいかもしれないけど、ブログの目的が集客だとしたら、検索エンジンになかなか表示されないというのは致命的になります。
ということで、今回は書いたブログ記事を検索エンジンにきちんとGoogleに登録してもらうためにやることを3つお伝えしたいと思います。
その3つとは
- サーチコンソール(旧ウェブマスターツール)への登録
- XMLサイトマップの送信
- Fetch as Googleの使用
です。この手順を踏んでいけば、ブログ記事を投稿してから最短数分〜数十分程度で検索エンジンに登録されるので、覚えておいて損はないと思います!
Contents
なぜ、Googleに登録される必要があるのか?
その前にいまさらですが、なぜGoogleに登録される必要があるのか?ということについてです。
これは単純な話しですが、あなたの記事が
- Googleに登録されていれば検索結果に表示され
- Googleに登録されていなければ表示ない
ということになります。
そして、Googleに登録されていなければ、そのブログ記事やウェブサイトはインターネット上に存在していないということとほぼ等しいと言っても言い過ぎではないでしょう。
もちろん、FacebookやTwitterなどのSNSからもアクセスを集めることはできるけど、こちらはどちらかと言うと記事公開直後の初動のアクセスとシェアによる拡散が狙い。
つまり、狙うアクセスの質が違うんですね。それに対して、検索エンジン経由のアクセスというのは、継続的かつ濃い見込み客のアクセスになります。
なぜ、検索エンジン経由のアクセスは濃い見込客のアクセスなのか
なぜ、濃い見込み客のアクセスになるのかというと、検索ユーザーは検索キーワードを使って、悩みや問題の解決策を調べるという明確な目的を持ってアクセスして来ているわけです。
となると、自分のウェブサイトやブログ記事がいつまでも検索エンジンに登録されないのは問題です。
さっきも言いましたが、どれだけブログを書いたとしても検索エンジンに登録されていなければ、それは存在しないということに等しいということになります。ちなみに、自分のウェブサイトやブログがGoogleに登録されているか?また、どんなページが登録されているか?については以下の方法で確認することができます。
site:あなたのウェブサイトのURL
これを、Googleの検索窓に入力して検索してみましょう。もし、なにも表示されない場合は、全く登録されていないということになります。
Googleに登録してもらうためには?
検索エンジンに登録されなければ、あなたのブログ記事やWebサイトは存在しないに等しい。
なんて言いましたが、通常は記事を書いてしばらく経てばそのうち登録されます。でも、そのタイミングはサイトによってまちまち。何もしなくても数分程度で登録されるブログやサイトもあるし、数週間かかるサイトもあります。
この違いは何かって言うと、検索エンジンのクローラーと呼ばれるロボットが巡回してくる回数やタイミングの違いです。
なので、待っていればそのうち登録されるわけです。
逆に言えば、検索エンジンのクローラーがあなたのウェブサイトに巡回してこなければ(そんなことはほぼほぼないと思うけど)、永遠に検索結果に出ることはない。
ですので、検索エンジンに登録してもうらためには、自分からクローラーに「来てください」とお願いをすればいいわけです!
そのお願いの仕方がXMLサイトマップの送信です。
サーチコンソールでサイトマップを送信する
Googleのクローラーに自分のウェブサイトに巡回してもらうためには、XMLサイトマップ(以下、サイトマップ)を送信することが重要です。
特に、
- 開設したばかりのウェブサイトやブログ
- まだインデックスされているページ数の少ないブログ
場合はサイトマップを送信することで、検索エンジンのクローラーが更新したページを含めてウェブサイトやブログ全体をクロールしてくれるので、よりインデックスされやすくなります。
これは、基本中の基本なので必ずやっておきましょう。
[aside type=”normal”]サイトマップの登録=検索上位への表示ではなく、あくまでも登録されやすくなるということなので、そこは勘違いの無いように! 上位表示されるかどうかはコンテンツの内容や質などが大きく影響してきます。[/aside]とは言っても、サイトのコンテンツの構成を適切に伝えることでクローラーの巡回頻度が高くなりますし、クローラーの巡回頻度が高くなれば、それだけ登録される速度が速くなるのでアクセスアップに繋がりやすくなります。
[aside type=”warning”]ちなみにXMLサイトマップは、よくウェブサイト内に用意してあるサイトマップページとは全く異なるものなので注意しましょう。[/aside]サーチコンソールの登録手順
※登録済みの場合は読み飛ばしてください。
まず最初にやることは、Googleのサーチコンソール(旧ウェブマスターツール)に登録すること。
Googleへのサイトマップの送信は、サーチコンソール上から行いますので、まだサーチコンソールに登録していない場合は、この作業から行います。
サーチコンソールの登録の仕方はこちらのリンクを参照してください。
サーチコンソール
リンク先にアクセスすると下の画面が表示されるのでGoogleアカウントでログインしてください。
※Googleアカウントを持っていない場合は下の「アカウントを作成」をクリックしてアカウントを作ります。
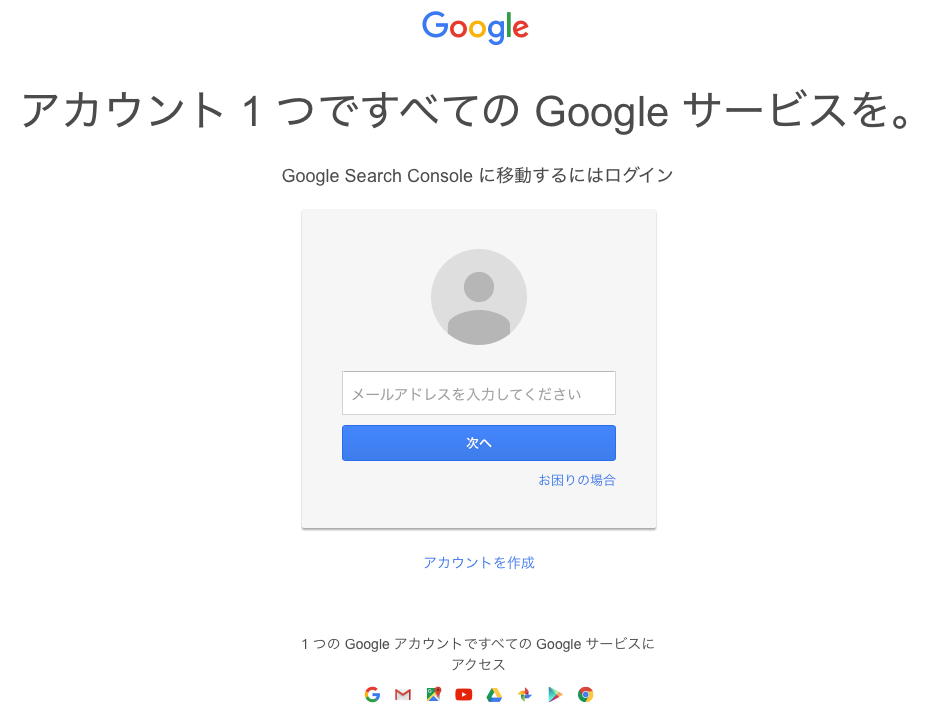
「メールアドレスを入力してください」と書かれている場所にG-mailアドレスを入れて「次へ」をクリックするとパスワードを求められるので、パスーワードを入力して「ログイン」をクリックすると以下の画面が表示されます。
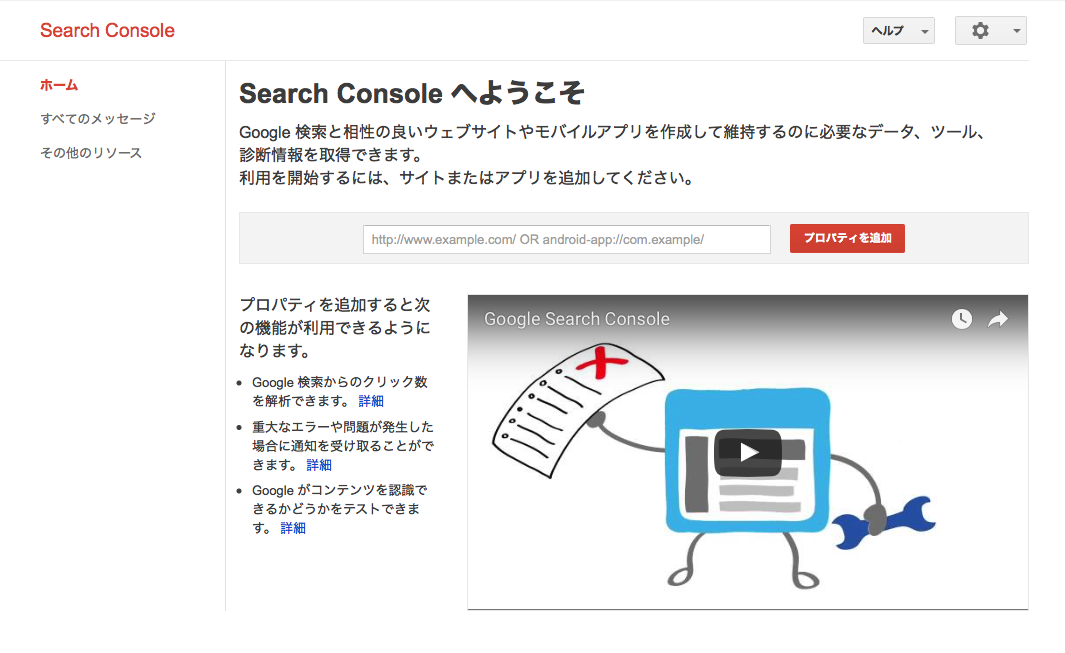
1.サーチコンソールにウェブサイトを登録する
まずは、自分のウェブサイトをサーチコンソールに登録する必要があるので、画像の赤枠で囲っているテキストボックスにウェブサイトのURLを入力して「プロパティを追加」をクリックします。

サイトの所有権の確認を行ないます。①の「別の方法」タブをクリックすると画像の表示に変わるので、②の「HTMLタグ」を選択してください。
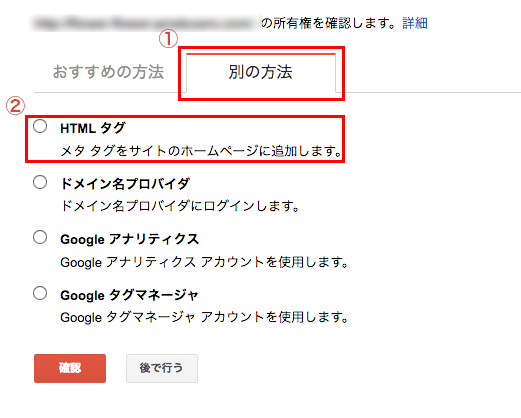
「HTMLタグ」を選択すると、以下の画像のように表示されるので、赤枠の中の部分をコピーしてウェブサイトの<head>〜</head>の間に貼り付けます。
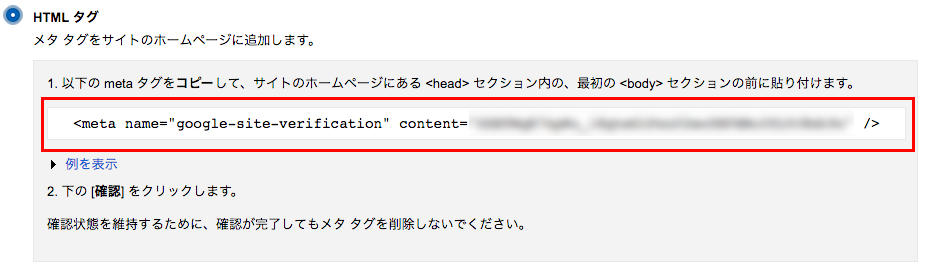
メタタグを貼り付ける場所
WordPressを使っている場合は、管理画面にログインして「外観」→「テーマの編集」を選択します。
右側のテンプレートの欄から「テーマヘッダー」をクリックすると、header.phpが表示されるので、</head>の記述を見つけてその直前にコピーしたメタタグを貼り付けます。

貼り付けたら「ファイルを更新」をクリックします。これでWordPress側での設定は一旦終了です。
メタタグを貼り付けたら、再びサーチコンソールの画面に戻ります。画像左下の「確認」をクリックしてください。
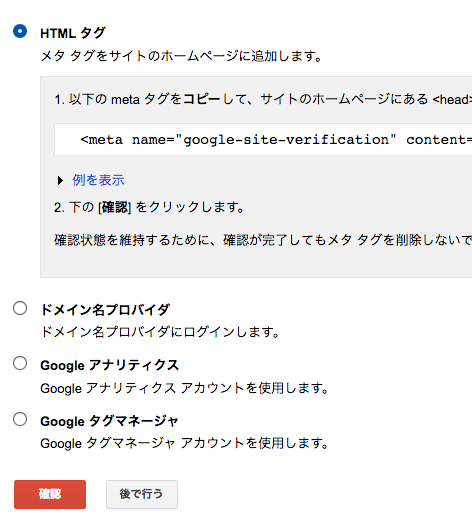
「確認」をクリック後、画像の表示がでればサーチコンソールへの登録は完了となりますので「続行」をクリックしてください。
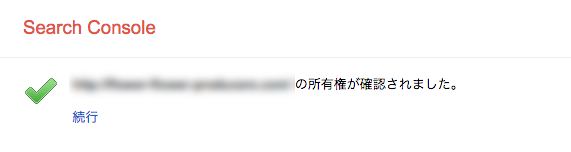
同じGoogleアカウントでGoogleアナリティクスを使用している場合は、「Google アナリティクス」を選択して「確認」をクリックします。アナリティクスのトラッキングコードが正しく設置されていれば上記の画面が表示されます。[/aside]
2.XMLサイトマップを生成する
サーチコンソールに登録したら、サーチコンソール上からXMLサイトマップを送信します。
その前にXMLサイトマップを作らなければなりませんが、WordPressの場合は「Google XML Sitemaps」というプラグインを使うことで簡単に生成することができますので心配無用です。
3.サーチコンソールへXML サイトマップを登録する
サイトマップファイルの準備ができたら、次はXML サイトマップをサーチコンソールから送信します。
まずは、サーチコンソールのダッシュボードから、「サイトマップ」をクリックします。(赤枠の箇所)
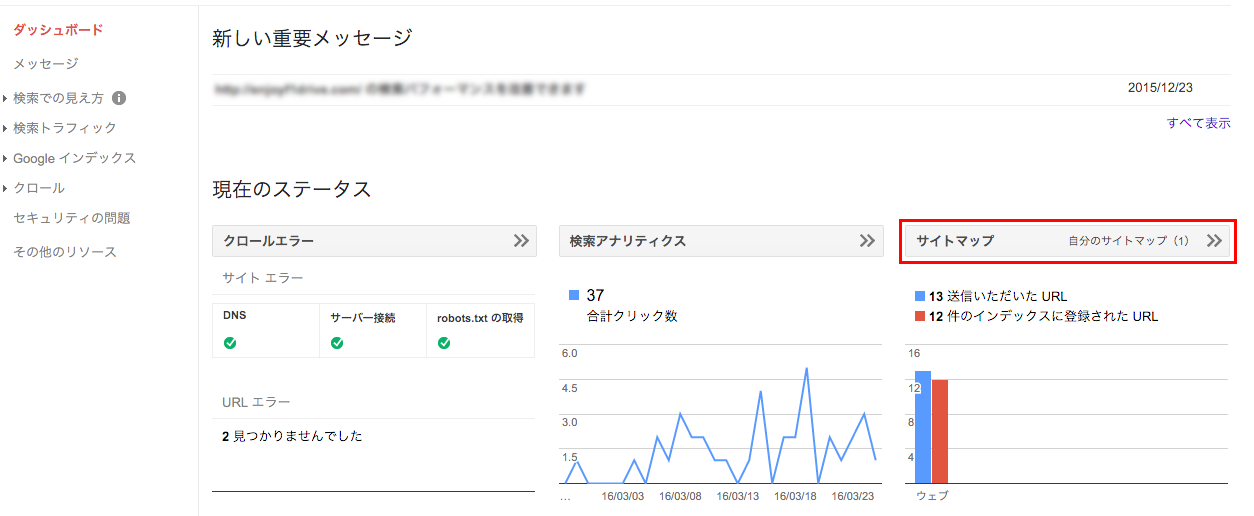
表示された画面の右側にある赤いボタン「サイトマップの追加/テスト」をクリックします。
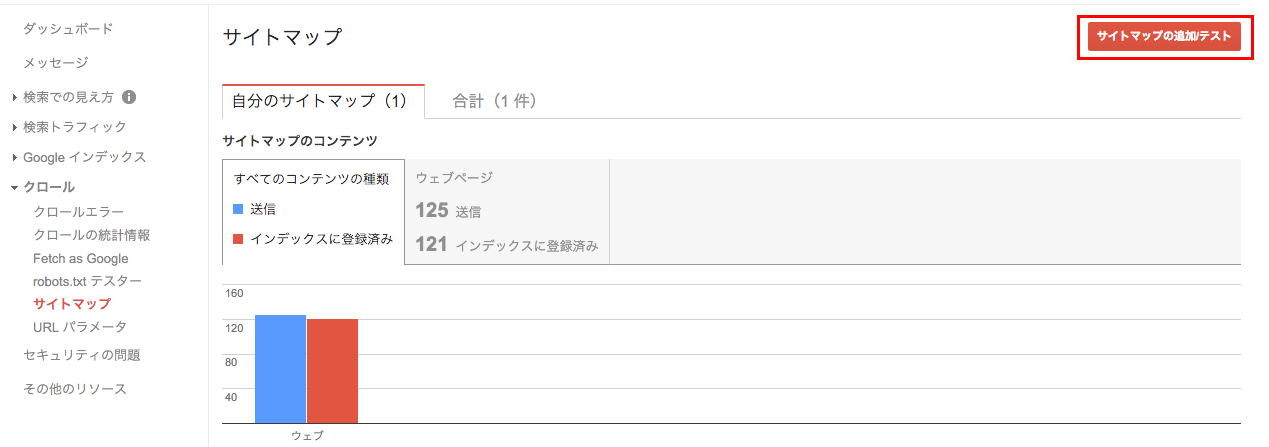
「サイトマップの追加/テスト」のボタンのすぐ下に「サイトマップの追加/テスト」と表示されるので、ドメインの横に「sitemap.xml」と記入して「送信ボタン」をクリックします。
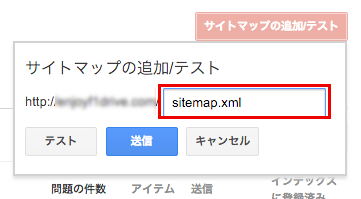
以上で、サイトマップの送信は完了です!
取得して日が浅いドメインやサイトを公開した直後は、更新する度にサイトマップを送信するようにしましょう!
でも、まだこれだけじゃ「速攻で登録させること」はできません。ここまでは下準備と言ってもいいでしょう。ですが、サーチコンソールの登録とサイトマップの送信は基本事項なので、やっていない人は必ずやっておいてください。
では、速攻で登録させる方法です。
サーチコンソールの「Fetch as Google」を使う
サーチコンソールの「Fech as Google」を使うと、こんな感じで数分〜数十分程度で検索エンジンに登録されます。これは先日アップした記事ですが、ご覧のように14分前には既に登録されていて検索結果でもちゃんと表示されるわけです。

サイトマップも登録しているのに、「なかなか登録されないよ〜」という人はFetch as Googleを使ってみましょう。
[aside type=”warning”]操作はサーチコンソールから行いますので、もちろんサーチコンソールに登録していることが必須です。[/aside]1.サーチコンソールにアクセスして、Fetch as Googleを開く
まずは、サーチコンソールにアクセスして、メニューから「クロール」→「Fetch as Google」で開きます。
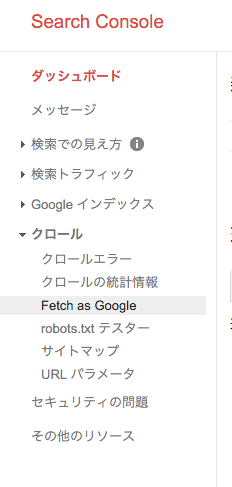
2.Fetch as Googleで登録したいURLを入力する
Fetch as Googleの画面が開いたら、テキストボックス(赤枠で囲っている箇所)に登録したいURLを入力して「取得」をクリックします。
[aside type=”warning”]登録するときはドメインも含めたURL全体ではなく、ドメイン以降のそのページのURLを入力します。例:http://plus-spiral.com/記事のURL/なら「記事のURL/」の部分だけを入力するということです。[/aside]
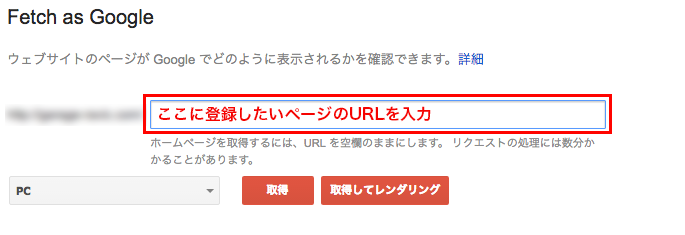
「取得」をクリックすると、以下のように表示されます。

「パス」の欄に登録したページのURLが表示されていれば、「インデックスに送信」をクリックします。
クリックすると以下のように表示されます。

① 「私はロボットではありません」にチェック
② 「このURLのみをクロールする」を選択
③ 「送信」をクリック

このように表示されればOKです!
これで、数分〜数十分後にはあなたの書いたブログ記事もGoogleに登録されるでしょう。Fetch as Googleでの作業は、ほんの数分でできてしまう作業なのでやらないよりはやったほうが断然いいと思います。
まとめ
こんな感じで手順を踏んでいけば、なかなか登録されないという悩みも解消できるのではないでしょうか?
もちろん、冒頭でも言ったとおりGoogleに登録されることと上位表示はまた別の次元の話になります。コンテンツ毎のそれぞれのキーワードで上位表示をしていくためには、言うまでもなく「タイトルのつけ方」や「コンテンツの質」も大事ということも忘れないようにしましょう。
また、最初のサーチコンソールへの登録とXMLサイトマップ送信のための準備は、人によっては面倒だったり大変だったりすると思いますが、これらは基本的に最初の設定だけになりますので、サーチコンソールを登録していない人は是非やっておきましょう!